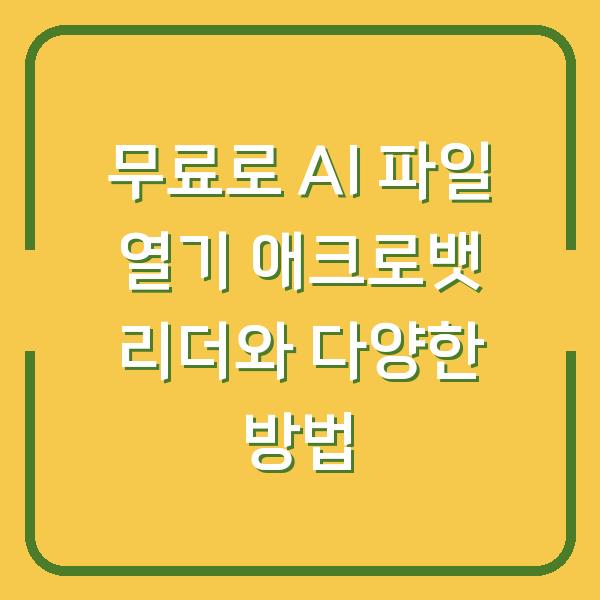컴퓨터를 사용하다 보면, C드라이브의 용량이 부족해지는 상황을 자주 경험하게 됩니다. 특히 많은 프로그램을 설치하거나 대용량 파일을 다운로드하다 보면 더욱 그렇습니다. C드라이브의 용량이 부족하면 시스템 성능이 저하되거나 작업 중 불편함을 초래할 수 있습니다. 따라서, 효과적으로 C드라이브의 용량을 확보하는 방법들을 알아보도록 하겠습니다.
인터넷 사용 기록 삭제하기
먼저, 인터넷 사용 기록을 삭제함으로써 C드라이브의 용량을 확보할 수 있습니다. 인터넷 브라우저는 사용자가 방문한 웹사이트의 정보를 저장하는데, 이 기록은 시간이 지날수록 상당한 용량을 차지할 수 있습니다. 특히 크롬과 같은 인기 있는 브라우저는 많은 데이터를 저장합니다. 이를 정기적으로 삭제하는 것은 C드라이브 용량 확보에 큰 도움이 됩니다.
삭제 방법
- 크롬 브라우저 열기: 크롬 브라우저를 실행합니다.
- 설정 메뉴 접근: 우측 상단의 점 세 개 아이콘을 클릭한 후 ‘설정’을 선택합니다.
- 개인정보 및 보안: ‘개인정보 및 보안’ 메뉴로 이동합니다.
- 인터넷 사용 기록 삭제: ‘인터넷 사용 기록 삭제’를 클릭합니다. 여기서 원하는 항목을 선택하여 삭제할 수 있습니다.
| 항목 | 설명 |
|---|---|
| 캐시된 이미지 | 웹사이트에서 임시로 저장된 이미지 |
| 쿠키 | 웹사이트 방문 시 저장되는 데이터 |
| 방문 기록 | 방문한 웹사이트의 기록 |
| 저장된 비밀번호 | 자동 로그인에 사용되는 비밀번호 |
위의 표와 같이, 삭제할 수 있는 항목들을 확인한 후 필요 없는 항목을 선택하여 삭제합니다. 이 과정을 통해 정기적으로 C드라이브의 용량을 확보할 수 있습니다.
프로그램 추가/제거
C드라이브의 용량을 확보하는 또 다른 방법은 필요 없는 프로그램을 삭제하는 것입니다. 사용하지 않는 프로그램이 시스템에 남아 있을 경우, 불필요한 용량을 차지하게 됩니다. 따라서 설치된 프로그램 목록을 점검하고, 더 이상 사용하지 않는 프로그램을 정리하는 것이 필요합니다.
삭제 방법
- 제어판 열기: 작업 표시줄에서 ‘Windows 키’를 누른 후 ‘제어판’을 검색하여 엽니다.
- 프로그램 및 기능 선택: ‘프로그램’ 아래의 ‘프로그램 및 기능’을 클릭합니다.
- 필요 없는 프로그램 제거: 목록에서 사용하지 않는 프로그램을 찾아 ‘제거’를 클릭합니다.
| 프로그램 이름 | 설치 날짜 | 크기 |
|---|---|---|
| Adobe Reader | 2022-01-15 | 300MB |
| VLC Media Player | 2020-03-10 | 80MB |
| MS Office | 2021-06-05 | 1.5GB |
위의 표는 설치된 프로그램의 예시입니다. 각 프로그램의 이름, 설치 날짜, 크기를 확인하여 불필요한 프로그램을 선택적으로 제거함으로써 C드라이브의 용량을 확보할 수 있습니다.
디스크 정리
디스크 정리는 C드라이브의 불필요한 파일들을 삭제하는 강력한 도구입니다. 시스템에서 생성된 임시 파일, 업데이트 파일 등 많은 양의 불필요한 데이터가 C드라이브에 쌓이게 되는데, 이를 정리함으로써 용량을 확보할 수 있습니다.
디스크 정리 방법
- 내 PC 접근: 내 PC 아이콘을 우클릭한 후 ‘속성’을 클릭합니다.
- 디스크 정리 실행: ‘디스크 정리’ 버튼을 클릭합니다.
- 삭제할 항목 선택: 디스크 정리 창에서 삭제할 항목을 체크한 후 ‘확인’을 클릭합니다.
| 항목 | 설명 |
|---|---|
| 임시 파일 | 프로그램이 실행 중 생성되는 임시 파일 |
| 시스템 오류 메모리 | 시스템 충돌 시 생성되는 메모리 덤프 파일 |
| 다운로드 파일 | 다운로드한 파일 중 필요 없는 파일 |
| 휴지통 | 삭제한 파일이 담겨있는 휴지통 |
위의 표와 같이, 디스크 정리에서 삭제할 수 있는 항목들을 확인 후 선택하여 정리하면 C드라이브의 용량을 크게 확보할 수 있습니다.
파티션 합치기
컴퓨터의 하드 드라이브나 SSD를 여러 개의 파티션으로 나누는 것은 데이터를 효율적으로 관리하기 위한 방법이지만, 불필요한 파티션이 존재할 경우 C드라이브의 용량을 줄이는 원인이 됩니다. 잘 사용하지 않는 파티션을 C드라이브와 합치는 작업을 통해 추가 용량을 확보할 수 있습니다.
합치기 방법
- 디스크 관리 열기: ‘Windows 키’를 누른 후 ‘디스크 관리’를 검색하여 엽니다.
- 불필요한 파티션 삭제: 합치고자 하는 파티션을 우클릭하고 ‘볼륨 삭제’를 선택하여 삭제합니다.
- C드라이브 확장: C드라이브를 우클릭하고 ‘볼륨 확장’을 선택하여 불필요한 용량을 추가합니다.
| 파티션 이름 | 크기 | 사용 여부 |
|---|---|---|
| C드라이브 | 100GB | 필수 사용 |
| D드라이브 | 50GB | 사용 안 함 |
| E드라이브 | 30GB | 사용 안 함 |
위의 표는 각 파티션의 사용 여부를 정리한 것입니다. 사용하지 않는 파티션을 삭제하고 C드라이브에 할당함으로써 공간을 확보할 수 있습니다.
윈도우 업데이트 잔여 파일 삭제
윈도우는 업데이트를 진행하는 과정에서 많은 임시 파일을 생성합니다. 이 파일들은 업데이트가 완료된 후에도 자동으로 삭제되지 않아 시간이 지나면서 C드라이브의 용량을 차지하게 됩니다. 따라서, 윈도우 업데이트 후 생긴 잔여 파일을 삭제하는 것도 중요합니다.
삭제 방법
- 디스크 정리 실행: 이전 섹션에서 설명한 디스크 정리 방법을 사용합니다.
- 시스템 파일 정리 선택: ‘시스템 파일 정리’ 버튼을 클릭하여 시스템 파일 정리창을 엽니다.
- 필요 없는 파일 선택: 업데이트 파일 항목을 체크한 후 삭제합니다.
| 항목 | 설명 |
|---|---|
| 이전 Windows 설치 파일 | 이전 버전의 윈도우 설치 파일 |
| Windows 업데이트 파일 | 최신 업데이트의 잔여 파일 |
| 임시 파일 | 업데이트 전후의 임시 파일 |
| 이전 복원 지점 | 이전에 저장된 시스템 복원 지점 |
위의 표에서 확인할 수 있듯이, 윈도우 업데이트 후 남아 있는 파일들을 정리하는 것은 C드라이브 용량 확보에 매우 효과적입니다.
안 쓰는 프로그램의 찌꺼기 파일 삭제
마지막으로, 프로그램을 삭제한 후에도 남아 있는 찌꺼기 파일을 정리하는 것이 필요합니다. 많은 경우, 프로그램을 삭제하더라도 관련 파일이나 폴더가 남아있어 용량을 차지하게 됩니다. 이러한 파일들을 정리함으로써 추가적인 공간을 확보할 수 있습니다.
삭제 방법
- 프로그램 파일 폴더 접근: ‘C:\Program Files’ 또는 ‘C:\Program Files(x86)’ 폴더로 이동합니다.
- 불필요한 폴더 삭제: 삭제한 프로그램과 관련된 폴더를 찾아 제거합니다.
| 프로그램 이름 | 잔여 파일 크기 | 삭제 여부 |
|---|---|---|
| 카카오톡 | 500MB | 삭제 필요 |
| VLC 미디어 플레이어 | 200MB | 삭제 필요 |
| Adobe Photoshop | 1GB | 삭제 필요 |
위의 표는 삭제 후에도 남아있는 프로그램 잔여 파일의 예시입니다. 불필요한 프로그램 관련 파일을 정리함으로써 C드라이브 용량을 추가로 확보할 수 있습니다.
이처럼 C드라이브의 용량을 확보하는 다양한 방법들이 존재합니다. 정기적으로 이러한 과정을 진행하면 시스템의 성능을 유지하고, 용량 부족 문제를 예방할 수 있습니다. 필요한 경우, 각 방법들을 조합하여 사용하시면 더 효과적인 결과를 얻을 수 있을 것입니다.