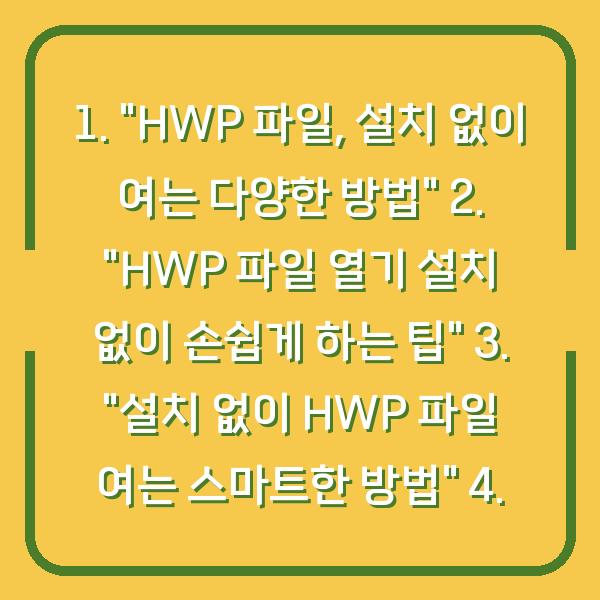사진은 소중한 기억을 담고 있는 매개체로, 요즘은 스마트폰과 디지털 카메라의 발전으로 인해 누구나 쉽게 고화질의 이미지를 촬영할 수 있게 되었습니다. 그러나 이러한 고화질 이미지는 파일 용량이 커서 저장 공간을 많이 차지하고, 이메일이나 웹사이트에 업로드할 때 불편함을 겪게 됩니다. 이 글에서는 JPG 파일의 용량을 줄이는 간편한 방법과 그 과정을 자세히 설명하겠습니다.
JPG 파일 용량 줄이기의 필요성
JPG 파일의 용량을 줄이는 것은 여러 가지 이유로 중요합니다. 첫째, 저장 공간을 절약할 수 있습니다. 스마트폰이나 카메라에서 촬영한 사진은 고화질일수록 용량이 크기 때문에, 여러 장의 사진을 저장할 경우 금방 용량이 부족해질 수 있습니다. 둘째, 이메일 전송이나 클라우드 업로드 시 용량 제한이 있는 경우가 많습니다. 일반적으로 이메일로 전송할 수 있는 파일 크기는 25MB 이하로 제한되며, 웹사이트에 업로드할 때도 파일 크기가 너무 크면 오류가 발생할 수 있습니다. 셋째, 웹사이트의 로딩 속도와 사용자 경험을 개선하기 위해 이미지 파일의 용량을 줄이는 것이 필요합니다. 고용량 이미지는 웹 페이지 로딩 시간을 지연시킬 수 있으며, 이는 사용자 이탈로 이어질 수 있습니다.
아래 표는 JPG 파일 용량을 줄이는 이유를 정리한 것입니다.
| 이유 | 설명 |
|---|---|
| 저장 공간 절약 | 고화질 사진은 용량이 크기 때문에 저장 공간을 빠르게 소모합니다. |
| 이메일 및 웹 업로드 제한 | 이메일 전송이나 웹사이트 업로드 시 용량 제한으로 인해 문제가 발생할 수 있습니다. |
| 로딩 속도 개선 | 이미지 용량을 줄여 웹 페이지의 로딩 속도를 개선하고 사용자 경험을 향상시킵니다. |
JPG 파일 용량 줄이기 방법
JPG 파일 용량을 줄이는 방법은 여러 가지가 있지만, 여기서는 윈도우의 기본 프로그램인 ‘사진 앱’과 ‘그림판’을 활용하는 방법을 소개하겠습니다. 이 두 가지 방법은 별도의 소프트웨어를 다운로드할 필요가 없고, 간편하게 사용할 수 있습니다.
사진 앱을 이용한 용량 줄이기
윈도우에는 기본적으로 ‘사진’이라는 앱이 설치되어 있습니다. 이 앱을 이용하여 JPG 파일의 용량을 쉽게 줄일 수 있습니다. 아래는 사진 앱을 이용한 JPG 파일 용량 줄이기 단계입니다.
- 사진 파일 선택: JPG 파일을 선택하고 마우스 오른쪽 버튼을 클릭하여 ‘연결 프로그램’에서 ‘사진’을 선택합니다.
- 사진 앱 실행: 선택한 JPG 파일이 사진 앱에서 열리면, 상단의 메뉴에서 ‘더 보기’ 아이콘(점 세 개)을 클릭합니다.
- 크기 조정 선택: 메뉴에서 ‘크기 조정’을 선택합니다.
- 용량 선택: 여러 가지 옵션 중에서 필요한 용량에 맞는 크기를 선택합니다.
- 프로필 사진 및 미리 보기용: 682×384 – 296KB
- 이메일 및 메시지용: 1930×1086 – 837KB
- 보기용으로 적합: 2729×1536 – 1.2MB
- 지정 크기 정의: 만약 원하는 사이즈가 없다면 ‘지정 크기 정의’를 선택하여 직접 원하는 크기를 설정할 수 있습니다.
- 저장: 최종적으로 ‘다른 이름으로 저장’을 클릭하여 파일을 저장합니다.
아래 표는 사진 앱을 이용한 JPG 파일 용량 줄이기 과정의 요약입니다.
| 단계 | 설명 |
|---|---|
| 사진 파일 선택 | JPG 파일을 선택하고 사진 앱으로 열기 |
| 크기 조정 선택 | ‘더 보기’ 아이콘 클릭 후 ‘크기 조정’ 선택 |
| 용량 선택 | 여러 옵션 중에서 필요한 크기 선택 |
| 지정 크기 정의 | 원하는 크기가 없을 경우 직접 설정 |
| 저장 | ‘다른 이름으로 저장’ 클릭하여 저장 |
이 과정을 통해 JPG 파일 용량이 크게 줄어듭니다. 예를 들어, 원래 4.52MB의 파일이 73.8KB로 줄어드는 것을 확인할 수 있습니다.
그림판을 이용한 용량 줄이기
그림판은 윈도우의 기본 프로그램 중 하나로, JPG 파일의 용량을 줄이는 데에도 유용합니다. 그림판을 이용한 JPG 파일 용량 줄이기 단계는 다음과 같습니다.
- 그림판 실행: JPG 파일을 선택하고 마우스 오른쪽 버튼을 클릭하여 ‘연결 프로그램’에서 ‘그림판’을 선택합니다.
- 파일 열기: 그림판이 열리면, ‘파일’ 메뉴에서 ‘열기’를 선택하거나 이미지를 드래그하여 파일을 엽니다.
- 크기 조정 클릭: 상단 메뉴에서 ‘크기 조정’을 클릭합니다.
- 크기 조정 방식 선택: 백분율 또는 픽셀로 크기를 조정할 수 있습니다.
- 백분율 조정: 100% 이하로 줄일 수 있습니다.
- 픽셀 조정: 1920×1080, 1280×720 등의 보편적인 해상도로 조정할 수 있습니다.
- 가로, 세로 비율 유지 해제: 비율을 유지하지 않으려면 가운데 연결 표시를 해제하고 원하는 픽셀 값을 설정합니다.
- 저장: 작업이 끝났으면 ‘파일’ 메뉴에서 ‘다른 이름으로 저장’을 클릭하여 파일을 저장합니다.
아래 표는 그림판을 이용한 JPG 파일 용량 줄이기 과정의 요약입니다.
| 단계 | 설명 |
|---|---|
| 그림판 실행 | JPG 파일을 선택하고 그림판으로 열기 |
| 파일 열기 | ‘파일’ 메뉴에서 ‘열기’ 선택 |
| 크기 조정 클릭 | 상단 메뉴에서 ‘크기 조정’ 클릭 |
| 조정 방식 선택 | 백분율 또는 픽셀로 조정 |
| 비율 유지 해제 | 가로, 세로 비율 유지 해제 |
| 저장 | ‘다른 이름으로 저장’ 클릭하여 저장 |
이 방법 역시 JPG 파일의 용량을 효과적으로 줄일 수 있습니다. 예를 들어, 원래 4.52MB의 파일이 213KB로 줄어드는 것을 확인할 수 있습니다.
결론
JPG 파일의 용량을 줄이는 방법은 매우 간단하며, 윈도우에 기본적으로 제공되는 사진 앱과 그림판을 활용하면 누구나 쉽게 할 수 있습니다. 이러한 과정은 저장 공간을 절약하고, 이메일 전송이나 웹사이트 업로드 시 발생할 수 있는 용량 제한 문제를 해결하는 데 큰 도움이 됩니다. 이번 글을 통해 소개한 방법들을 활용하여 필요할 때마다 JPG 파일의 용량을 손쉽게 줄여보시기 바랍니다.
이 글이 유용하셨다면, 공감과 댓글 부탁드리며, 다음에는 더 유익한 정보로 찾아뵙겠습니다. 감사합니다!