윈도우 미디어 플레이어는 많은 사용자에게 친숙한 미디어 재생 프로그램으로, 동영상, 음악 및 다른 멀티미디어 파일을 쉽게 재생할 수 있도록 도와줍니다. 이번 글에서는 윈도우 미디어 플레이어를 다운로드하고 설치하는 방법에 대해 자세히 설명드리겠습니다.
또한, 다양한 운용 체제에 따라 설치 방법과 주의사항을 안내드리겠습니다.
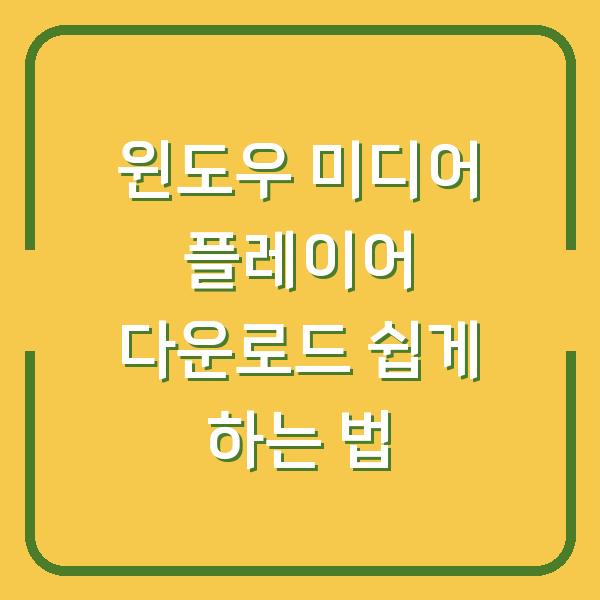
윈도우 미디어 플레이어란?
윈도우 미디어 플레이어는 마이크로소프트에서 개발한 소프트웨어로, 주로 윈도우 운영 체제에서 사용됩니다. 이 프로그램은 사용자가 동영상 및 음악 파일을 쉽게 재생할 수 있도록 돕고, 다양한 기능을 제공합니다.
기본적인 재생 기능 외에도 CD를 굽거나, 비디오를 편집하는 기능도 포함되어 있습니다.
주요 기능
- 파일 재생: 다양한 형식의 오디오 및 비디오 파일을 재생할 수 있습니다.
- CD 굽기: 사용자가 원하는 음악을 CD에 굽는 기능을 제공합니다.
- 미디어 라이브러리: 사용자가 보유한 미디어 파일을 관리하고 정리할 수 있게 도와줍니다.
- 플러그인 지원: 다양한 플러그인을 통해 기능을 확장할 수 있습니다.
| 기능 | 설명 |
|---|---|
| 파일 재생 | 다양한 오디오 및 비디오 포맷 지원 |
| CD 굽기 | 음악 파일을 CD로 굽는 기능 제공 |
| 미디어 라이브러리 | 사용자가 보유한 파일을 정리하고 관리하는 기능 제공 |
| 플러그인 지원 | 추가 기능을 설치하여 플레이어를 개인화할 수 있음 |
윈도우 미디어 플레이어 설치 방법
윈도우 미디어 플레이어는 대부분의 윈도우 운영 체제에 기본적으로 포함되어 있지만, 경우에 따라 설치가 필요할 수 있습니다. 여기서는 각 운영 체제별로 상세한 설치 방법을 안내드리겠습니다.
Windows 10에서의 설치
Windows 10에서는 윈도우 미디어 플레이어가 기본적으로 설치되어 있지만, 사용자가 필요에 따라 설치 및 제거할 수 있습니다. 다음은 설치 방법입니다.
- 설정 열기: 시작 버튼을 클릭한 후 ‘설정’을 선택합니다.
- 앱 선택: ‘앱’을 클릭한 후 ‘앱 및 기능’을 선택합니다.
- 선택적 기능 관리: ‘선택적 기능 관리’를 클릭합니다.
- 기능 추가: ‘기능 추가’ 버튼을 클릭하고 ‘Windows Media Player’를 선택하여 설치합니다.
| 단계 | 설명 |
|---|---|
| 1. 설정 열기 | 시작 버튼 클릭 후 설정 선택 |
| 2. 앱 선택 | 앱 및 기능으로 이동 |
| 3. 선택적 기능 관리 | 선택적 기능 관리 클릭 |
| 4. 기능 추가 | Windows Media Player 선택 후 설치 |
Windows 8.1 및 Windows 7에서의 설치
Windows 8.1과 Windows 7에서도 비슷한 방법으로 설치할 수 있습니다. 하지만 Windows 8.1 N 및 KN 버전에서는 미디어 기능 팩을 별도로 다운로드해야 합니다.
- Windows 기능 켜기/끄기: 시작 버튼을 클릭하고 ‘기능’을 입력한 후 ‘Windows 기능 켜기/끄기’를 선택합니다.
- 미디어 기능 확인: ‘미디어 기능’을 확장하고 ‘Windows Media Player’의 선택을 취소한 후 확인을 클릭합니다.
- 장치 재시작: 장치를 다시 시작하여 미디어 플레이어가 제거됩니다.
- 재설치: 위의 단계를 반복하여 ‘Windows Media Player’를 선택하고 설치합니다.
| 단계 | 설명 |
|---|---|
| 1. 기능 켜기/끄기 | Windows 기능 켜기/끄기 선택 |
| 2. 미디어 기능 확인 | Windows Media Player 선택 취소 |
| 3. 장치 재시작 | 장치 재시작 |
| 4. 재설치 | Windows Media Player 선택 후 설치 |
Mac에서의 설치
Mac 사용자는 윈도우 미디어 파일을 재생하기 위해 QuickTime용 Windows Media 구성 요소를 다운로드해야 합니다. 이는 Mac OS에서 윈도우 미디어 파일을 재생할 수 있도록 지원하는 소프트웨어입니다.
다운로드는 다음과 같이 진행할 수 있습니다.
- Apple 공식 웹사이트 방문: Apple의 공식 웹사이트로 이동합니다.
- QuickTime 다운로드: QuickTime의 최신 버전을 다운로드합니다.
- Windows Media 구성 요소 설치: 다운로드한 파일을 실행하여 설치를 완료합니다.
| 단계 | 설명 |
|---|---|
| 1. Apple 공식 웹사이트 방문 | Apple 웹사이트로 이동 |
| 2. QuickTime 다운로드 | 최신 버전 다운로드 |
| 3. 구성 요소 설치 | 다운로드한 파일 실행 후 설치 |
다운로드 링크 및 주의사항
윈도우 미디어 플레이어를 다운로드하기 위해서는 공식 마이크로소프트 웹사이트를 이용하는 것이 가장 안전합니다. 각 운영 체제별로 다운로드 링크를 제공하며, 다운로드 후 설치를 진행하시면 됩니다.
| 운영 체제 | 다운로드 링크 |
|---|---|
| Windows 10 | 다운로드 링크 |
| Windows 8.1 | 다운로드 링크 |
| Windows 7 | 다운로드 링크 |
설치 후 체크리스트
윈도우 미디어 플레이어를 설치한 후에는 몇 가지 체크리스트를 확인하시는 것이 좋습니다. 이를 통해 미디어 플레이어가 정상적으로 작동하는지 확인할 수 있습니다.
- 플레이어 실행 확인: 설치가 완료된 후 윈도우 미디어 플레이어를 실행하여 정상적으로 작동하는지 확인합니다.
- 코덱 설치: 최신 동영상 파일 형식이 재생되지 않는 경우, 추가 코덱을 설치해야 할 수 있습니다. 스타 코덱과 같은 통합 코덱을 설치하는 것을 추천드립니다.
- 업데이트 확인: 설치 후에는 항상 최신 업데이트를 확인하여 보안 및 성능을 최적화할 수 있습니다.
| 체크리스트 | 설명 |
|---|---|
| 플레이어 실행 확인 | 정상 작동 여부 확인 |
| 코덱 설치 | 최신 동영상 형식 재생을 위한 코덱 설치 |
| 업데이트 확인 | 최신 보안 및 성능 업데이트 확인 |
결론
윈도우 미디어 플레이어는 기본적인 재생 기능을 제공하면서도 사용자의 요구에 맞춰 다양한 기능을 지원하는 유용한 소프트웨어입니다. 설치 방법은 운영 체제에 따라 다르지만, 위에서 설명한 과정을 따라가시면 쉽게 설치하실 수 있을 것입니다.
또한, 설치 후에는 필요한 추가 기능이나 코덱을 고려하여 보다 원활한 사용을 경험하시기 바랍니다. 윈도우 미디어 플레이어를 통해 여러분의 미디어 라이프가 더욱 풍요로워지기를 바랍니다!






