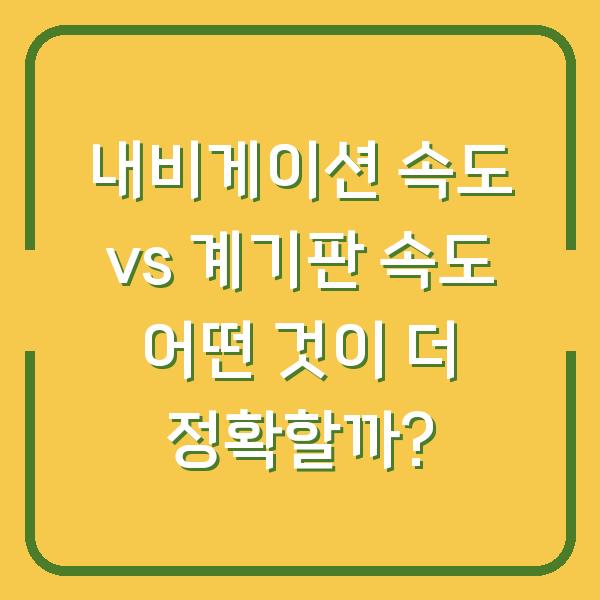안녕하세요. 오늘은 컴퓨터의 인터넷 연결이 원활하지 않을 때, 문제를 해결하기 위해 시도할 수 있는 7가지 방법에 대해 자세히 알아보겠습니다.
갑작스럽게 인터넷이 끊기면 많은 불편을 겪으실 텐데요, 이 글을 통해 문제를 해결하는 데 도움이 되기를 바랍니다.

인터넷 연결 문제의 원인 이해하기
인터넷 연결이 안 되는 문제는 여러 가지 원인으로 발생할 수 있습니다. 우선, 문제를 해결하기 위해서는 어떤 원인으로 인해 문제가 발생했는지를 알아보는 것이 필요합니다.
일반적으로 인터넷 연결 문제는 다음과 같은 요인으로 나누어 볼 수 있습니다.
| 원인 | 설명 |
|---|---|
| 하드웨어 문제 | 모뎀, 공유기, 랜 케이블의 고장 |
| 소프트웨어 문제 | 드라이버 충돌, 네트워크 설정 오류 |
| 외부 요인 | ISP(인터넷 서비스 제공업체)의 문제 |
| 신호 간섭 | 무선 신호의 간섭으로 인한 연결 불안정 |
이와 같이 다양한 원인이 존재하므로, 문제 발생 시 우선적으로 원인을 파악한 후 적절한 해결 방법을 찾아야 합니다.
공유기 및 모뎀 재부팅하기
가장 기본적이면서도 효과적인 방법 중 하나는 공유기와 모뎀을 재부팅하는 것입니다. 하루 종일 켜져 있는 공유기와 모뎀은 과부하로 인해 불안정해질 수 있습니다.
따라서 다음과 같은 절차로 재부팅을 진행해 보세요.
- 전원 끄기: 공유기와 모뎀의 전원을 끕니다.
- 케이블 확인: 모든 연결 케이블이 제대로 연결되어 있는지 확인합니다. 특히 랜 케이블이 느슨하거나 빠져있지 않은지 점검합니다.
- 전원 켜기: 전원을 다시 켜고, 모든 LED 상태가 정상적으로 들어오는지 확인합니다.
이 방법으로 많은 사용자들이 인터넷 연결 문제를 해결하였으니, 간단하지만 효과적인 방법입니다.
네트워크 문제 해결사 활용하기
윈도우 운영체제를 사용하고 계신다면, 기본적으로 제공되는 ‘네트워크 문제 해결사’ 기능을 활용해 보시기 바랍니다. 이 기능은 자동으로 문제를 진단하고 해결책을 제시해 주기 때문에 매우 유용합니다.
- 설정 열기: 작업 표시줄의 인터넷 연결 아이콘을 우클릭합니다.
- 문제 해결 선택: ‘문제 해결’ 옵션을 클릭합니다.
- 진단 수행: Windows가 자동으로 문제를 진단하고 해결책을 찾습니다.
이 과정이 끝난 후, 문제가 해결되었다면 더 이상 추가 조치가 필요하지 않습니다. 그러나 만약 해결되지 않았다면 다음 단계로 넘어가세요.
DNS 주소 수동 설정하기
DNS(Domain Name System) 주소가 제대로 설정되어 있지 않으면 인터넷에 연결하는 데 문제가 발생할 수 있습니다. 이 경우 DNS 주소를 수동으로 입력하여 문제를 해결할 수 있습니다.
수동으로 DNS 주소를 설정하는 방법은 다음과 같습니다.
- 제어판 열기: Windows 키를 누르고 ‘제어판’을 검색하여 엽니다.
- 네트워크 및 인터넷 선택: ‘네트워크 및 인터넷’ 항목으로 들어갑니다.
- 어댑터 설정 변경: ‘어댑터 설정 변경’을 클릭합니다.
- 속성 진입: 사용 중인 네트워크 연결에 마우스 오른쪽 버튼을 클릭하고 ‘속성’을 선택합니다.
- TCP/IPv4 속성 선택: ‘인터넷 프로토콜 버전 4(TCP/IPv4)’를 선택하고 ‘속성’을 클릭합니다.
- DNS 서버 주소 입력: ‘다음 DNS 서버 주소 사용’을 선택하고, 사용하고 있는 통신사에서 제공하는 DNS 주소를 입력합니다. 예를 들어, 구글 DNS는 8.8.8.8과 8.8.4.4입니다.
| 통신사 | 기본 DNS | 보조 DNS |
|---|---|---|
| SK Telecom | 219.250.36.130 | 210.220.163.82 |
| KT | 168.126.63.1 | 168.126.63.2 |
| LG U+ | 202.30.24.12 | 202.30.24.13 |
| 구글 | 8.8.8.8 | 8.8.4.4 |
이렇게 설정한 후, 인터넷 연결이 정상적으로 이루어지는지 확인합니다.
네트워크 초기화하기
이전 단계들을 모두 시도했음에도 불구하고 문제가 해결되지 않았다면, 네트워크 초기화를 고려해 보시기 바랍니다. 이 방법은 네트워크 어댑터를 완전히 초기화하여 모든 설정을 기본값으로 되돌립니다.
- 설정 열기: Windows 키 + I를 눌러 설정을 엽니다.
- 네트워크 및 인터넷 선택: ‘네트워크 및 인터넷’ 항목으로 들어갑니다.
- 네트워크 초기화 클릭: 아래쪽으로 스크롤하여 ‘네트워크 초기화’를 클릭합니다.
- 초기화 진행: 화면의 지침에 따라 초기화를 진행합니다.
이 과정을 통해 네트워크와 관련된 소프트웨어적인 문제들을 해결할 수 있으니, 문제가 지속된다면 꼭 시도해 보시기 바랍니다.
절전 모드 해제하기
윈도우 10에서는 절전 모드를 통해 전력을 절약할 수 있지만, 이 기능이 네트워크 어댑터에 영향을 미칠 수 있습니다. 따라서 절전 모드를 해제하여 문제를 해결할 수 있도록 하겠습니다.
- 장치 관리자 열기: Windows 키 + X를 눌러 장치 관리자에 들어갑니다.
- 네트워크 어댑터 선택: ‘네트워크 어댑터’ 항목을 찾아 클릭합니다.
- 속성 진입: 사용 중인 네트워크 어댑터를 마우스 오른쪽 버튼으로 클릭하고 ‘속성’을 선택합니다.
- 전원 관리 탭 선택: ‘전원 관리’ 탭으로 이동합니다.
- 절전 모드 해제: ‘전원을 절약하기 위해 컴퓨터가 이 장치를 끌 수 있음’ 항목의 체크를 해제합니다.
| 설정 항목 | 설명 |
|---|---|
| 전원을 절약하기 위해 끌 수 있음 | 이 옵션을 해제하면 절전 모드가 비활성화되어 항상 활성 상태를 유지합니다. |
이렇게 설정한 후, 컴퓨터를 재부팅하여 인터넷 연결 상태를 확인해 보세요.
USB 이더넷 활용하기
위의 모든 방법을 시도했음에도 불구하고 인터넷이 여전히 연결되지 않는다면, USB 이더넷 어댑터를 통해 임시로 연결을 시도할 수 있습니다. 이 방법은 특히 하드웨어 고장이 의심될 때 유용합니다.
- USB 이더넷 어댑터 구매: 시중에서 USB 이더넷 어댑터를 구매합니다. 가격대는 대략 1만 원 내외로, 크게 부담되지 않는 수준입니다.
- 어댑터 연결: USB 포트에 어댑터를 연결하고 랜 케이블을 모뎀이나 공유기에 연결합니다.
- 연결 확인: 인터넷이 정상적으로 연결되는지 확인합니다.
이렇게 함으로써 하드웨어적인 문제를 우회하여 인터넷을 사용할 수 있습니다. 이상으로 컴퓨터 인터넷 연결 문제를 해결하기 위한 7가지 필수 팁에 대해 알아보았습니다.
각 방법을 차례로 시도해 보시고, 문제가 해결되길 바랍니다. 필요한 경우 전문가의 도움을 받는 것도 좋은 방법입니다.
문제가 지속된다면, 인터넷 서비스 제공업체에 문의하여 지원을 요청하는 것도 고려해 보세요.