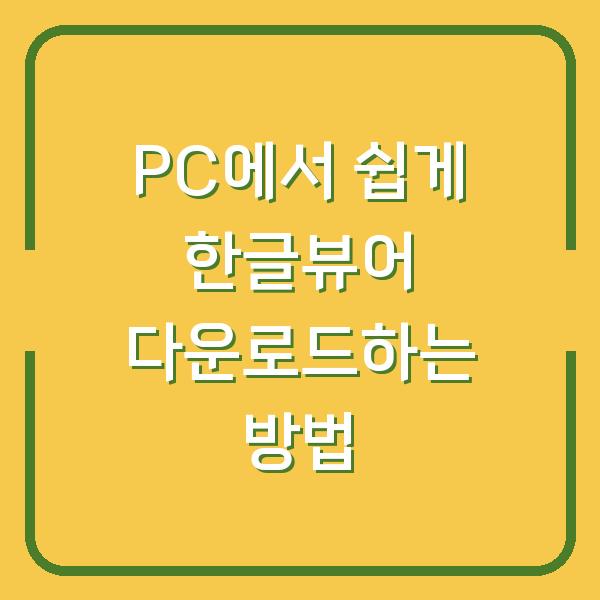PDF 파일은 현대 사회에서 많이 사용되는 문서 형식 중 하나입니다. 그러나 때때로 PDF 파일을 JPG 이미지 파일로 변환해야 할 필요가 생기기도 합니다.
이럴 때 유용하게 사용할 수 있는 프로그램이 바로 알PDF입니다. 이번 글에서는 알PDF의 다운로드 방법, 설치 과정, 그리고 PDF를 JPG로 변환하는 방법에 대해 자세히 설명드리겠습니다.

알PDF란 무엇인가요?
알PDF는 이스트소프트에서 개발한 PDF 뷰어 및 변환 프로그램입니다. 이 프로그램은 단순히 PDF 파일을 열람하는 것뿐만 아니라, 다른 형식으로의 변환, 편집, 페이지 조작 등 다양한 기능을 제공합니다.
특히 알PDF는 PDF 파일을 JPG, PNG, GIF 등 다양한 이미지 형식으로 쉽게 변환할 수 있는 기능을 갖추고 있습니다. 또한, PDF 문서 속 텍스트, 그림, 링크를 수정할 수 있는 기능도 포함되어 있어 편리한 사용이 가능합니다.
| 기능 | 설명 |
|---|---|
| PDF 변환 | PDF를 JPG, PNG 등 18가지 포맷으로 변환 가능 |
| 편집 기능 | 문서 내 텍스트, 그림, 링크 수정 가능 |
| 페이지 관리 | 페이지 삽입, 삭제, 분할, 회전 가능 |
| OCR 기능 | 이미지로 된 문자를 텍스트로 변환 가능 |
| 보안 기능 | 암호 설정 및 디지털 서명 기능 제공 |
이러한 다양한 기능 덕분에 알PDF는 개인 사용자뿐만 아니라 기업 사용자에게도 매우 유용한 도구로 손꼽히고 있습니다.
알PDF 다운로드 방법
알PDF를 다운로드하는 과정은 매우 간단합니다. 아래 단계에 따라 쉽게 다운로드 및 설치할 수 있습니다.
- 검색하기: 네이버와 같은 검색 엔진에서 “알PDF”라고 입력하여 검색합니다.
- 소프트웨어 정보 클릭: 검색 결과에서 [소프트웨어 정보] 영역을 클릭합니다.
- 다운로드 버튼 클릭: 개발사 페이지로 이동하여 다운로드 버튼을 클릭합니다.
- 설치 시작: 다운로드가 완료되면 설치 파일을 실행하여 설치를 시작합니다.
- 설치 과정 주의사항: 설치 과정에서 애드웨어나 불필요한 프로그램이 함께 설치될 수 있으므로, 체크박스를 주의 깊게 확인해야 합니다.
| 단계 | 설명 |
|---|---|
| 1 | 네이버에서 “알PDF” 검색 |
| 2 | 소프트웨어 정보 클릭 |
| 3 | 다운로드 버튼 클릭 |
| 4 | 설치 파일 실행 |
| 5 | 설치 과정 주의사항 확인 |
설치 과정에서 주의할 점은, 스윙브라우저 추가 설치와 같은 불필요한 프로그램의 체크박스를 해제하는 것입니다. 이 과정을 통해 불필요한 소프트웨어를 설치하지 않고 깔끔하게 알PDF를 설치할 수 있습니다.
알PDF 설치 과정
알PDF의 설치 과정은 어렵지 않습니다. 아래에 자세한 설치 과정을 단계별로 설명드리겠습니다.
- 동의하기: 설치 프로그램을 실행하면 이용 약관에 대한 동의가 필요합니다. 동의 버튼을 클릭합니다.
- 스윙브라우저 추가 설치 해제: 스윙브라우저 추가 설치라는 항목의 체크박스를 해제합니다. 이렇게 하면 불필요한 소프트웨어가 설치되지 않습니다.
- 제휴 서비스 해제: 11번가 제휴 서비스와 같은 항목의 체크박스도 해제한 후, 사용자 지정 설치를 선택합니다.
- 최종 확인: 스크롤바를 아래로 내려 체크박스가 해제되었는지 최종 확인 후 완료 버튼을 클릭하여 설치를 마칩니다.
| 단계 | 설명 |
|---|---|
| 1 | 동의하기 클릭 |
| 2 | 스윙브라우저 추가 설치 해제 |
| 3 | 제휴 서비스 해제 후 사용자 지정 설치 |
| 4 | 최종 확인 후 완료 클릭 |
설치가 완료되면, 알PDF 프로그램을 실행하여 PDF 파일을 JPG로 변환할 준비가 완료됩니다.
알PDF로 PDF를 JPG로 변환하는 방법
이제 알PDF를 이용하여 PDF 파일을 JPG 이미지로 변환하는 방법을 알아보겠습니다. 다음 단계에 따라 쉽게 변환할 수 있습니다.
- 프로그램 실행: 알PDF를 실행합니다.
- 그림으로 변환 선택: 우측 상단에 있는 “그림으로” 버튼을 클릭합니다.
- PDF 파일 추가: 파일 추가 버튼을 클릭하여 변환하고자 하는 PDF 파일을 선택하거나 직접 드래그하여 추가합니다.
- 변환 시작: 우측에 있는 변환 버튼을 클릭하여 변환 과정을 시작합니다.
- 변환 완료 확인: 변환이 완료되면, 파일명이 PDF 문서의 이름 뒤에 페이지 번호가 붙어 있는 것을 확인할 수 있습니다.
| 단계 | 설명 |
|---|---|
| 1 | 알PDF 프로그램 실행 |
| 2 | “그림으로” 버튼 클릭 |
| 3 | PDF 파일 추가 |
| 4 | 변환 시작 버튼 클릭 |
| 5 | 변환 완료 확인 |
변환이 완료된 JPG 파일은 PDF 파일의 각 페이지가 개별적으로 이미지 파일로 저장되어 있습니다. 예를 들어, “111.pdf”라는 파일이 있다면, 변환된 파일은 “111_page_001.jpg”, “111_page_002.jpg”와 같은 형식으로 저장됩니다.
변환 후 파일명 변경 방법
PDF를 JPG로 변환한 후, 파일명이 자동으로 생성되기 때문에 필요에 따라 파일명을 변경하는 것이 좋습니다. 이는 검색 최적화(SEO)에도 도움이 되며, 파일 관리에도 유용합니다.
아래 방법을 통해 한꺼번에 파일명을 변경할 수 있습니다.
- 파일 탐색기 열기: 파일 탐색기를 열고, 변환된 JPG 파일들이 있는 폴더로 이동합니다.
- 파일 선택: 변경하고자 하는 파일들을 모두 선택합니다.
- 이름 바꾸기: 선택한 파일 중 하나에서 오른쪽 클릭 후 “이름 바꾸기”를 선택합니다.
- 새 이름 입력: 새 이름을 입력하고 Enter 키를 눌러 변경합니다.
| 단계 | 설명 |
|---|---|
| 1 | 파일 탐색기 열기 |
| 2 | 변경할 파일 선택 |
| 3 | 이름 바꾸기 선택 |
| 4 | 새 이름 입력 후 Enter |
파일명 변경은 간단하지만, 자칫 잘못하면 다른 파일과 이름이 겹칠 수 있으므로 주의해야 합니다. 특정 규칙에 따라 파일명을 정리하면 향후 파일 검색이 용이해집니다.
알PDF의 추가 기능
알PDF는 PDF 파일을 변환하는 것 외에도 다양한 기능을 제공합니다. 아래는 그 중 몇 가지 주요 기능에 대한 설명입니다.
- OCR 기능: 알PDF는 이미지로 되어 있는 문자도 텍스트로 변환할 수 있는 OCR(Optical Character Recognition) 기능을 지원합니다. 이 기능을 이용하면 스캔한 문서의 내용을 쉽게 편집할 수 있습니다.
- 페이지 관리: PDF 문서 내에서 페이지를 간편하게 삽입, 삭제, 분할, 회전할 수 있는 기능이 있습니다. 이를 통해 문서의 구조를 자유롭게 조정할 수 있습니다.
- 보안 설정: 알PDF는 문서에 암호를 설정하여 열람 및 편집 권한을 제한할 수 있는 기능을 제공합니다. 또한, 디지털 서명을 추가하여 문서의 보안을 강화할 수 있습니다.
- 클라우드 연동: Google Drive와 OneDrive와 같은 클라우드 서비스와 연동되어 파일을 보다 쉽게 관리할 수 있습니다.
| 기능 | 설명 |
|---|---|
| OCR 기능 | 이미지로 된 문자 텍스트로 변환 |
| 페이지 관리 | 페이지 삽입, 삭제, 분할, 회전 |
| 보안 설정 | 문서 암호 설정 및 디지털 서명 |
| 클라우드 연동 | Google Drive, OneDrive 연동 |
이러한 다양한 기능 덕분에 알PDF는 PDF 파일을 다루는 데 있어 매우 유용한 도구로 자리 잡고 있습니다.
결론
알PDF는 PDF 파일을 JPG로 변환하는 데 매우 유용한 프로그램입니다. 간단한 다운로드 및 설치 과정을 거쳐, 사용자가 원하는 대로 PDF 파일을 변환하고 편집할 수 있는 다양한 기능을 제공합니다.
이 글을 통해 알PDF의 다운로드 방법, 설치 과정, 변환 방법에 대해 자세히 알아보셨기를 바랍니다. PDF 파일을 효율적으로 다루고 싶으신 분들에게 알PDF를 적극 추천드립니다.