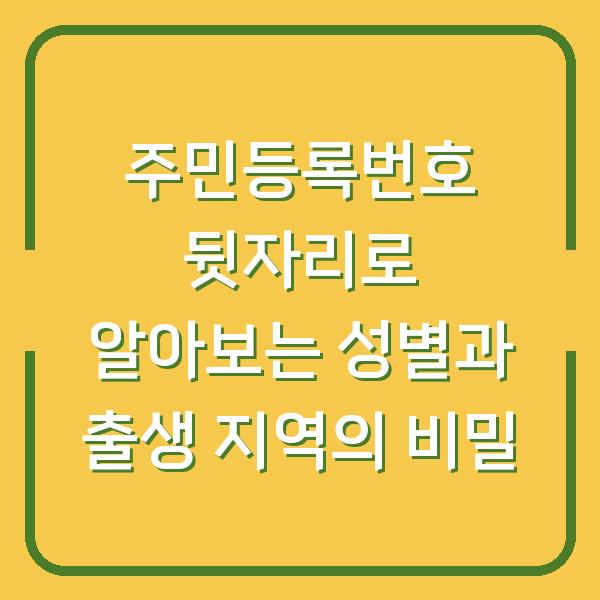안녕하세요! 여러분의 엑셀 활용도를 높여드리기 위해 오늘은 엑셀에서 특수문자 및 기호를 삽입하는 다양한 방법에 대해 자세히 알아보도록 하겠습니다.특히, 단축키를 활용한 기호 삽입 방법은 업무 효율성을 크게 높일 수 있으니, 꼭 기억해 두시면 좋겠습니다.
각 방법에 대한 설명과 함께 표도 첨부하였으니 참고하시기 바랍니다.
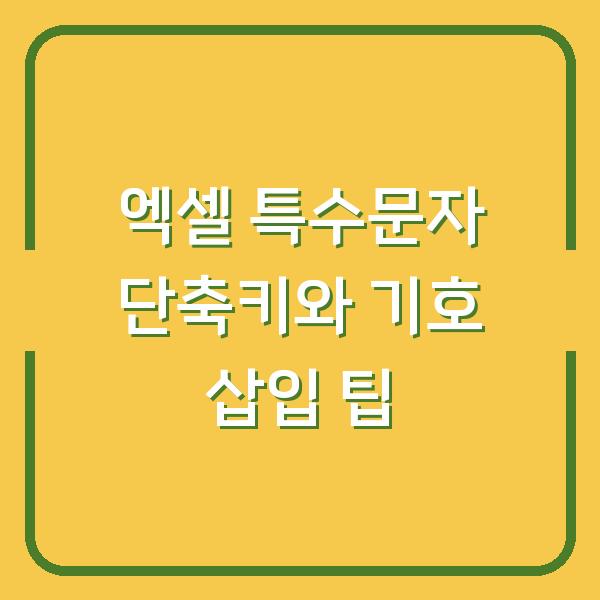
엑셀 기호 삽입 방법
엑셀에서 특수문자와 기호를 삽입하는 첫 번째 방법은 상단 메뉴를 사용하는 것입니다.이 방법은 비교적 직관적이며, 다양한 기호를 쉽게 찾을 수 있는 장점이 있습니다.
- 상단 메뉴에서 [삽입] 클릭하기
엑셀 창 상단에 위치한 메뉴에서 ‘삽입(Inset)’ 탭을 클릭합니다.이곳에서 다양한 삽입 옵션을 선택할 수 있습니다.
- [기호] 버튼 선택하기
‘삽입’ 탭의 오른쪽 끝 부분에 가시면 ‘기호(Symbol)’라는 항목이 있습니다.이 버튼을 클릭하여 기호 삽입 창을 열어보세요.
- 기호 선택 및 삽입하기
기호 창이 열리면 다양한 기호들을 확인할 수 있습니다.원하는 특수문자를 선택한 후, 오른쪽 하단의 ‘삽입(Insert)’ 버튼을 클릭하면 현재 활성화된 셀에 기호가 삽입됩니다.
기호가 너무 많아 원하는 기호를 찾기 어렵다면, 오른쪽 상단의 ‘하위 집합(Subsets)’ 메뉴를 활용하여 세부 분류로 확인할 수 있습니다.
기호 삽입 예시 표
| 기호 | 설명 | 사용 예시 |
|---|---|---|
| © | 저작권 기호 | 저작권 있는 콘텐츠에 사용 |
| ™ | 상표 기호 | 상표 등록된 상품에 사용 |
| ♥ | 하트 기호 | 사랑을 표현할 때 사용 |
| ★ | 별 기호 | 특별한 성과를 강조할 때 사용 |
이 방법은 특히 여러 기호를 한꺼번에 확인하고 싶은 분들에게 유용합니다.다만, 자주 사용하는 기호는 단축키를 활용하는 것이 더 빠르고 효율적일 수 있습니다.
엑셀 기호 단축키
엑셀에서 특수문자를 보다 빠르게 삽입하고 싶다면 단축키를 활용하는 방법이 있습니다.이 방법은 기호 삽입 과정을 단순화해 주며, 반복적으로 사용하는 기호를 입력할 때 매우 유용합니다.
- 단축키 조합 사용하기
기호 삽입 창을 여는 단축키는 [Alt] + [N] + [U]입니다.먼저 [Alt] 키를 누르신 채로 [N] 키를 눌러 ‘삽입’ 메뉴로 가신 후, 마지막으로 [U] 키를 눌러 ‘기호’ 창을 열 수 있습니다.
- 기호 선택하기
기호 창이 열리면 위에서 설명드린 방법과 같이 원하는 기호를 선택하고 ‘삽입’ 버튼을 클릭하여 기호를 삽입하시면 됩니다.이 방법은 기호 삽입을 빠르게 반복해야 할 때 특히 유용합니다.
- 자주 사용하는 기호를 외우기
자주 사용하는 기호의 단축키를 외워 두시면, 기호를 입력할 때마다 메뉴를 찾는 번거로움을 줄일 수 있습니다.예를 들어, © 기호를 자주 사용하시는 분이라면, 이 기호를 어떻게 삽입하는지 기억해 두시는 것이 좋습니다.
단축키 기호 표
| 기호 | 단축키 | 설명 |
|---|---|---|
| © | Alt + N, U, 1 | 저작권 기호 |
| ™ | Alt + N, U, 2 | 상표 기호 |
| ♥ | Alt + N, U, 3 | 하트 기호 |
| ★ | Alt + N, U, 4 | 별 기호 |
이렇게 단축키를 적절히 활용하신다면, 엑셀에서 특수문자를 보다 빠르고 효율적으로 사용할 수 있을 것입니다.다음으로는 한자 키를 활용한 기호 삽입 방법에 대해 알아보겠습니다.
자음 + 한자 키 활용하기
엑셀에서는 한글 자음을 입력한 후 한자 키를 눌러 특수문자를 삽입하는 방법도 있습니다.이 방법은 한글 입력 방식에 익숙하신 분들에게 특히 유용합니다.
- 특수문자를 삽입할 셀 선택하기
먼저 특수문자를 삽입하고자 하는 셀을 선택합니다.
- 자음 입력하기
원하는 자음을 입력합니다.예를 들어, ‘ㅁ’을 입력하면 관련된 특수문자가 나타납니다.
- 한자 키 누르기
자음을 입력한 후, 키보드에서 ‘한자’ 키를 누르면 특수문자 선택 창이 열리게 됩니다.이 창에서는 입력한 자음에 따라 다양한 특수문자를 선택할 수 있습니다.
자음별 특수문자 표
| 자음 | 가능한 특수문자 | 설명 |
|---|---|---|
| ㅁ | ☐, ☑, ☒ | 체크박스 기호 |
| ㄱ | <, >, ≪, ≫ | 방향 기호 |
| ㅅ | (, ), {, } | 괄호 기호 |
| ㅈ | 0, 1, 2, 3, …, 9 | 숫자 기호 |
이 방법은 자주 사용하는 특수문자를 쉽게 찾을 수 있는 장점이 있으며, 특히 한글을 사용하는 분들이라면 더욱 편리하게 사용할 수 있습니다.
다양한 기호 활용하기
엑셀에서 다양한 기호를 활용하면 문서의 가독성을 높이고 정보를 효과적으로 전달할 수 있습니다.기호를 사용할 때는 그 사용 목적을 명확히 하고, 상황에 맞는 기호를 선택하는 것이 필요합니다.
- 문서의 목적에 맞는 기호 선택하기
예를 들어, 보고서에서 데이터 비교를 할 때는 ‘>’, ‘<’와 같은 기호를 사용하는 것이 좋고, 사랑을 표현할 때는 ‘♥’와 같은 기호가 적합합니다.
- 기호의 일관성 유지하기
문서 내에서 사용하는 기호는 일관성을 유지하는 것이 필요합니다.예를 들어, 특정 기호를 문서의 제목에 사용했다면, 본문에서도 동일하게 사용하는 것이 좋습니다.
- 기호의 의미 파악하기
사용하려는 기호의 의미를 잘 알아보고 사용하는 것이 필요합니다.특정 기호는 특정 맥락에서만 사용해야 할 수도 있으므로, 그 의미를 잘 알고 활용해야 합니다.
기호 사용 예시 표
| 기호 | 사용 예시 | 사용 목적 |
|---|---|---|
| ★ | 프로젝트 완료 시 사용 | 성과 강조 |
| ✔ | 체크리스트에서 사용 | 완료 사항 표시 |
| ♥ | 개인적인 편지에 사용 | 사랑의 표현 |
| ⚠ | 주의 사항 표시 | 경고 메시지 |
이렇게 다양한 기호를 활용하시면 문서의 품질을 높이는데 큰 도움이 될 것입니다.마지막으로, 기호 삽입 방법을 정리하면서 마무리하겠습니다.
결론
오늘은 엑셀에서 특수문자와 기호를 삽입하는 다양한 방법에 대해 알아보았습니다.상단 메뉴를 이용한 기호 삽입 방법, 단축키를 활용한 기호 삽입, 자음과 한자 키를 이용한 특수문자 입력 방법 등 여러 가지를 살펴보았습니다.
각 방법마다 장단점이 있으니, 자신의 스타일에 맞는 방법을 선택하여 사용하시면 좋겠습니다.엑셀에서 특수문자를 잘 활용하신다면, 업무의 효율성을 높이고 문서의 가독성도 크게 향상될 것입니다.
앞으로도 엑셀을 더욱 효과적으로 활용할 수 있는 다양한 팁들을 소개해 드리겠습니다.감사합니다!