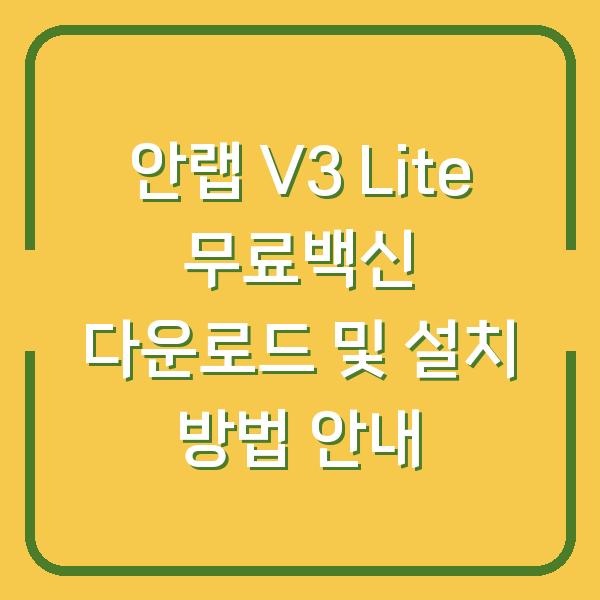폴라리스 오피스는 다양한 문서 형식을 지원하는 강력한 오피스 소프트웨어입니다.MS 오피스, PDF, HWP 등 여러 파일 형식을 편집하고 열 수 있는 기능을 제공하여 많은 사용자에게 사랑받고 있습니다.
이번 글에서는 폴라리스 오피스 2017의 다운로드 및 설치 방법에 대해 자세히 안내드리겠습니다.
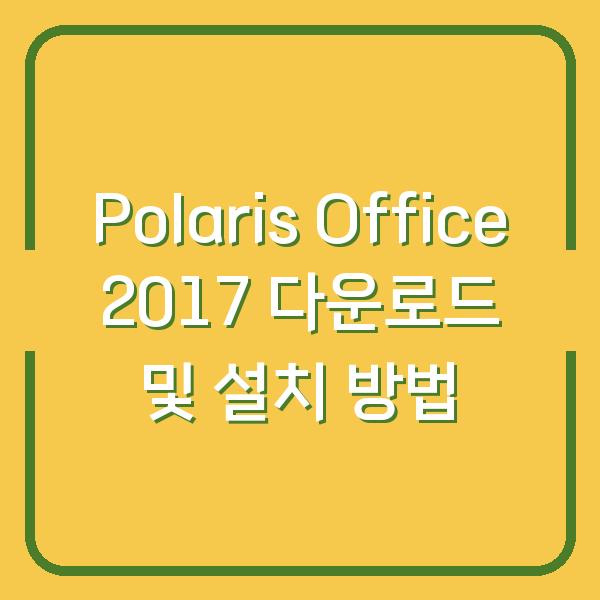
폴라리스 오피스란?
폴라리스 오피스는 다양한 문서 형식의 파일을 열고 편집할 수 있는 통합 오피스 프로그램입니다.엑셀, 워드, 파워포인트, PDF, 한글(HWP) 파일을 지원하여, 사용자는 별도의 프로그램 없이 모든 문서를 관리할 수 있습니다.
특히, 클라우드와의 연동 기능을 통해 언제 어디서나 파일에 접근하고 수정할 수 있는 장점이 있습니다.
폴라리스 오피스의 주요 기능
| 기능 | 설명 |
|---|---|
| 다양한 파일 형식 지원 | HWP, PDF, DOCX, XLSX, PPTX 등 다양한 문서 형식을 열고 편집할 수 있습니다. |
| 클라우드 연동 | Google Drive, Dropbox 등 여러 클라우드 서비스와 연동하여 파일을 관리할 수 있습니다. |
| 모바일 지원 | 스마트폰과 태블릿에서도 사용 가능한 모바일 버전을 제공하여 언제 어디서나 접근할 수 있습니다. |
| 실시간 협업 기능 | 다른 사용자와 함께 실시간으로 문서를 편집할 수 있는 기능을 제공합니다. |
이처럼 폴라리스 오피스는 문서 작업에 필요한 거의 모든 기능을 제공하여, 직장인, 학생, 프리랜서 등 다양한 사용자층에서 활용되고 있습니다.
폴라리스 오피스 2017 다운로드 방법
폴라리스 오피스를 다운로드하기 위해서는 공식 웹사이트를 방문해야 합니다.아래의 단계를 참고하여 다운로드를 진행해 주시기 바랍니다.
- 공식 웹사이트 방문
최신 버전의 폴라리스 오피스를 다운로드하기 위해서는 폴라리스 오피스 공식 웹사이트를 방문해야 합니다.
- 다운로드 메뉴 선택
홈페이지 상단 메뉴에서 “다운로드” 카테고리를 클릭합니다.이곳에서 운영체제에 맞는 폴라리스 오피스 버전을 선택할 수 있습니다.
- 운영체제 선택
사용 중인 운영체제에 따라 Windows, Mac, Android, iOS 중 하나를 선택하신 후, 해당 버튼을 클릭하여 다운로드를 시작합니다.
- 설치 파일 다운로드
선택한 운영체제에 맞는 설치 파일이 자동으로 다운로드됩니다.파일 크기는 약 186MB로, 다운로드가 완료되면 설치를 진행합니다.
| 운영체제 | 다운로드 링크 | 파일 크기 |
|---|---|---|
| Windows | Windows 다운로드 | 약 186MB |
| Mac | Mac 다운로드 | 약 186MB |
| Android | Android 다운로드 | 약 60MB |
| iOS | iOS 다운로드 | 약 60MB |
위 표를 참고하여 본인이 사용하는 운영체제에 맞는 다운로드 링크를 클릭하시기 바랍니다.
폴라리스 오피스 설치 방법
다운로드가 완료되면 이제 설치를 진행해야 합니다.각 운영체제에 따라 설치 방법이 다르니, 아래의 단계에 따라 차근차근 진행해 주시기 바랍니다.
Windows 운영체제에서의 설치 방법
- 설치 파일 실행
다운로드한 PolarisOfficeSetup.exe 파일을 더블 클릭하여 실행합니다.
- 사용자 계정 컨트롤(UAC)
설치 프로그램이 실행되면 사용자 계정 컨트롤 창이 나타날 수 있습니다.”예” 버튼을 클릭하여 설치를 계속 진행합니다.
- 설치 진행
설치 마법사의 안내에 따라 “다음” 버튼을 클릭하여 설치를 진행합니다.
- 설치 경로 선택
기본적으로 제안된 설치 경로를 그대로 사용하거나, “찾아보기” 버튼을 클릭하여 원하는 경로로 변경할 수 있습니다.경로를 선택한 후 “다음” 버튼을 클릭합니다.
- 설치 완료
설치가 완료되면 “마침” 버튼을 클릭하여 설치 프로그램을 종료합니다.이제 바탕 화면 또는 시작 메뉴에서 폴라리스 오피스를 찾아 실행할 수 있습니다.
| 단계 | 설명 |
|---|---|
| 1 | 설치 파일 실행 |
| 2 | 사용자 계정 컨트롤 확인 |
| 3 | 설치 진행 |
| 4 | 설치 경로 선택 |
| 5 | 설치 완료 |
Mac 운영체제에서의 설치 방법
- 설치 파일 열기
다운로드한 .dmg 파일을 더블 클릭하여 설치 파일을 엽니다.
- 폴라리스 오피스 아이콘 드래그
설치 창이 열리면 폴라리스 오피스 아이콘을 응용 프로그램 폴더로 드래그하여 설치합니다.
- 설치 완료
설치가 끝나면 응용 프로그램 폴더에서 폴라리스 오피스를 찾아 실행합니다.
| 단계 | 설명 |
|---|---|
| 1 | 설치 파일 열기 |
| 2 | 폴라리스 오피스 아이콘 드래그 |
| 3 | 설치 완료 |
폴라리스 오피스 사용 방법
폴라리스 오피스를 설치한 후에는 다양한 문서를 열고 편집할 수 있습니다.사용 방법에 대해 간단히 설명드리겠습니다.
문서 열기
- 폴라리스 오피스 실행
설치가 완료되면 폴라리스 오피스를 실행합니다.
- 파일 열기 선택
상단 메뉴에서 “파일”을 클릭한 후 “열기”를 선택합니다.
- 파일 선택
열고자 하는 문서 파일을 선택한 후 “열기” 버튼을 클릭하여 문서를 엽니다.
문서 편집하기
- 편집 도구 사용
문서가 열리면 상단 메뉴 또는 사이드바에서 제공하는 편집 도구를 사용하여 텍스트를 수정하거나 서식을 변경할 수 있습니다.
- 변경 사항 저장
편집이 완료되면 다시 “파일” 메뉴를 클릭하고 “저장” 또는 “다른 이름으로 저장”을 선택하여 파일을 저장합니다.
| 작업 | 설명 |
|---|---|
| 문서 열기 | 파일 > 열기 선택 |
| 문서 편집 | 편집 도구 사용 |
| 저장하기 | 파일 > 저장 또는 다른 이름으로 저장 |
마무리
이상으로 폴라리스 오피스 2017의 다운로드 및 설치 방법에 대해 알아보았습니다.폴라리스 오피스는 다양한 문서 형식을 지원하며, 쉽고 간편하게 사용할 수 있는 오피스 프로그램입니다.
설치 후에는 편리하게 문서를 관리하고 편집하실 수 있습니다.앞으로도 다양한 기능과 업데이트를 통해 더욱 발전할 폴라리스 오피스를 활용하시기 바랍니다.
필요한 경우 추가적인 가이드를 통해 클라우드 연동 및 모바일 버전 사용 방법도 안내드리도록 하겠습니다.즐거운 문서 작업 되시길 바랍니다!