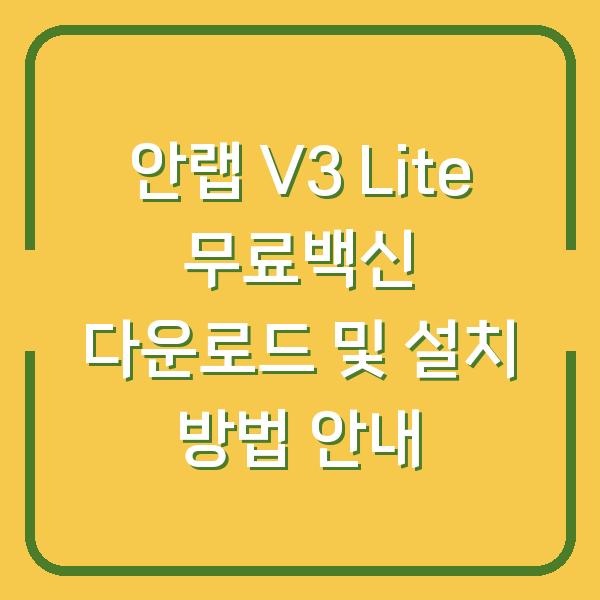안녕하세요! 오늘은 삼성의 사이드싱크(Sidesync) 애플리케이션을 다운로드하고 설치하는 방법에 대해 자세히 안내드리겠습니다.사이드싱크는 PC와 모바일 기기 간의 화면 및 파일을 공유할 수 있는 유용한 도구로, 업무와 일상에서 매우 유용하게 활용될 수 있습니다.
그럼 시작해 보겠습니다.
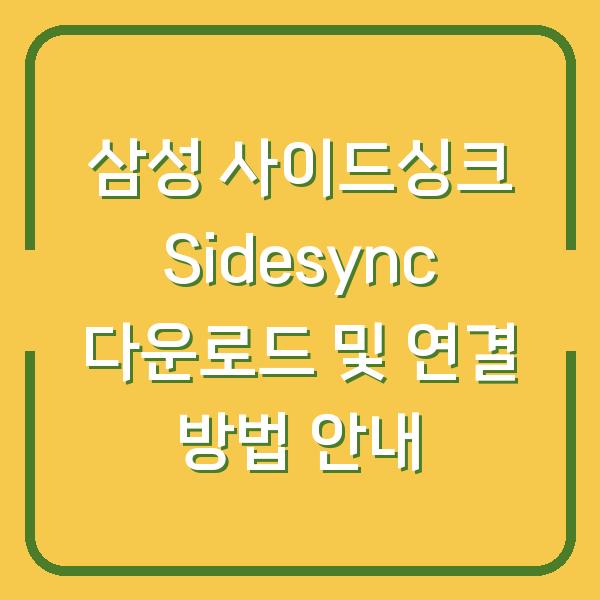
사이드싱크란 무엇인가요?
사이드싱크는 삼성에서 개발한 애플리케이션으로, 삼성 기기 사용자들이 PC와 스마트폰 간에 데이터를 손쉽게 공유할 수 있도록 돕는 프로그램입니다.이 프로그램은 PC에서 스마트폰을 조작하거나, 반대로 스마트폰 화면을 PC로 미러링하여 사용할 수 있는 기능을 제공합니다.
특히, 여러 작업을 동시에 수행해야 할 때 유용하게 활용할 수 있습니다.
사이드싱크의 주요 기능
| 기능 | 설명 |
|---|---|
| 화면 미러링 | PC 화면에서 스마트폰을 직접 조작할 수 있습니다. |
| 파일 전송 | 드래그 앤 드롭 방식으로 쉽게 파일을 전송할 수 있습니다. |
| 문자 및 알림 관리 | PC에서도 스마트폰의 메시지와 알림을 확인하고 응답할 수 있습니다. |
| 캠핑 촬영 기능 | 스마트폰 카메라를 PC에서 조작하여 촬영할 수 있습니다. |
사이드싱크는 주로 삼성 기기에서만 사용할 수 있으며, 특정 모델에서는 지원이 중단되기도 하였습니다.최신 기종에서는 삼성 플로우(Samsung Flow)라는 후속 애플리케이션이 있지만, 여전히 많은 사용자들이 사이드싱크를 선호합니다.
사이드싱크 다운로드 방법
사이드싱크는 공식적인 경로로는 더 이상 다운로드할 수 없으며, 특정 미러사이트를 통해 다운로드해야 합니다.아래의 절차를 따라 사이드싱크를 다운로드해 보겠습니다.
1. 사이드싱크 다운로드 사이트 접속
사이드싱크를 다운로드하기 위해서는 아래의 링크를 통해 각 기기에 맞는 버전을 다운로드해야 합니다.
- 스마트폰 버전 (APK) 다운로드: 사이드싱크 APK 다운로드
- PC 버전 다운로드: 사이드싱크 PC 다운로드
2. 다운로드 및 설치
| 기기 | 다운로드 링크 |
|---|---|
| 스마트폰 | 사이드싱크 APK 다운로드 |
| PC | 사이드싱크 PC 다운로드 |
각 링크를 클릭하여 다운로드를 시작합니다.스마트폰 버전은 APK 파일로 제공되며, PC 버전은 설치파일 형식으로 제공됩니다.
스마트폰 설치 방법
- 다운로드한 APK 파일을 스마트폰의 ‘내 파일’ 앱에서 찾아 실행합니다.
- 설치 과정에서 필요한 권한을 허용해 주시기 바랍니다.
PC 설치 방법
- 다운로드한 설치파일을 실행합니다.
- 설치 과정 중에 필요한 추가 프로그램(예: .NET Framework 등)을 요구할 수 있으니, 안내에 따라 설치를 진행해 주세요.
연결 방법
사이드싱크의 설치가 완료되었다면, 이제 PC와 스마트폰을 연결하는 방법에 대해 알아보겠습니다.연결 방식은 주로 Wi-Fi를 사용하지만, USB 데이터 케이블을 사용할 수도 있습니다.
1. Wi-Fi 연결
PC와 스마트폰이 동일한 Wi-Fi 네트워크에 연결되어 있어야 합니다.아래의 절차를 따라 Wi-Fi로 연결해 보세요.
| 단계 | 설명 |
|---|---|
| 네트워크 확인 | PC와 스마트폰이 동일한 Wi-Fi 네트워크에 연결되어 있는지 확인합니다. |
| 사이드싱크 실행 | 두 기기에서 각각 사이드싱크를 실행합니다. |
| 연결 인증 확인 | 두 기기에서 표시된 인증 코드가 일치하는지 확인한 후 확인 버튼을 클릭합니다. |
2. USB 연결
Wi-Fi가 없거나 불안정한 경우 USB 데이터 케이블을 사용하여 연결할 수 있습니다.이 방법은 안정적인 연결을 제공하므로 추천합니다.
| 단계 | 설명 |
|---|---|
| USB 케이블 연결 | 스마트폰과 PC를 USB 케이블로 연결합니다. |
| USB 디버깅 활성화 | 스마트폰에서 USB 디버깅을 활성화해야 합니다. |
| 사이드싱크 실행 | 두 기기에서 사이드싱크를 실행합니다. |
| 연결 인증 확인 | 인증 코드 확인 후 연결을 완료합니다. |
사이드싱크 사용 방법
연결이 완료되면, 이제 사이드싱크의 다양한 기능을 이용할 수 있습니다.아래는 주요 기능과 사용 방법입니다.
1. 화면 미러링
PC에서 스마트폰 화면을 미러링하여 조작할 수 있습니다.이 기능은 특히 프레젠테이션이나 영상 시청 시 유용합니다.
| 기능 | 설명 |
|---|---|
| 화면 조작 | PC의 마우스를 사용하여 스마트폰을 조작할 수 있습니다. |
| 사진 촬영 | PC 화면을 보면서 스마트폰으로 사진을 찍을 수 있습니다. |
| 앱 사용 | 스마트폰의 앱을 PC 화면에서 직접 사용할 수 있습니다. |
2. 파일 전송
파일을 드래그 앤 드롭 방식으로 쉽게 전송할 수 있습니다.이를 통해 문서, 이미지, 비디오 등을 손쉽게 공유할 수 있습니다.
| 단계 | 설명 |
|---|---|
| 파일 선택 | PC에서 전송할 파일을 선택합니다. |
| 드래그 앤 드롭 | 선택한 파일을 사이드싱크 창으로 드래그하여 놓습니다. |
| 전송 완료 확인 | 전송이 완료되면 스마트폰에서 파일을 확인할 수 있습니다. |
3. 문자 및 알림 관리
PC에서 스마트폰의 문자 메시지를 확인하고 응답할 수 있는 기능도 제공합니다.이를 통해 모바일의 알림을 놓치지 않고 관리할 수 있습니다.
| 기능 | 설명 |
|---|---|
| 메시지 확인 | PC 화면에서 문자 메시지를 확인합니다. |
| 응답 가능 | PC에서 직접 문자 메시지에 응답할 수 있습니다. |
| 알림 관리 | 스마트폰의 알림을 PC에서 확인하고 관리할 수 있습니다. |
결론
이상으로 삼성 사이드싱크의 다운로드 및 연결 방법에 대해 안내드렸습니다.사이드싱크는 PC와 모바일 기기 간의 원활한 데이터 공유와 화면 미러링을 가능하게 하여 업무와 일상에서 많은 도움을 줄 수 있는 유용한 도구입니다.
다만, 지원 기종에 따라 사용이 제한될 수 있으니 이 점 유의하시고, 설치 및 사용 시 어려움이 있다면 삼성 고객센터에 문의해 주시기 바랍니다.감사합니다!