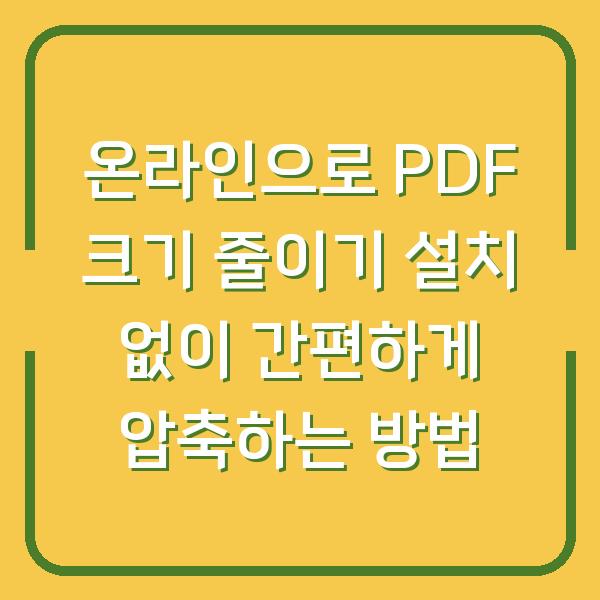한글 프로그램을 사용하다 보면 다양한 기능을 활용하여 문서를 작성하게 됩니다. 그중에서도 표를 작성하는 것은 매우 일반적인 작업입니다.
하지만 표를 작성하다 보면 종종 표가 페이지를 넘어가거나 내용을 잘리는 현상을 겪게 되는 경우가 많습니다. 오늘은 이러한 문제를 해결하는 방법과 함께 표 제목을 반복 설정하는 방법에 대해 자세히 알아보도록 하겠습니다.

한글 표 넘어감 현상 이해하기
표가 페이지를 넘어가는 현상은 주로 내용이 많아 페이지에 맞지 않거나, 표의 속성 설정이 잘못되어 발생합니다. 이러한 문제는 특히 데이터가 많은 보고서나 문서를 작성할 때 더욱 두드러지게 나타납니다.
표가 의도치 않게 다음 페이지로 넘어가면 문서의 가독성이 떨어지고, 일관된 형식을 유지하기 어렵게 됩니다.
표 넘어감 현상의 원인
- 내용의 양: 표 안에 들어가는 데이터가 많아 페이지 크기에 맞지 않는 경우
- 여백 설정: 페이지 여백이 넓게 설정되어 있을 때
- 표 속성 설정: 표가 ‘글자처럼 취급하기’로 설정되어 있을 때
- 셀 나누기 설정: 표가 페이지를 나누지 않도록 설정되어 있는 경우
이러한 원인들은 모두 표가 페이지를 넘어가는 현상과 직결되므로, 이를 해결하기 위해서는 각 원인의 특성을 알아보고 적절한 조치를 취해야 합니다.
| 원인 | 설명 |
|---|---|
| 내용의 양 | 표에 너무 많은 데이터가 들어가면 페이지를 넘어감 |
| 여백 설정 | 페이지 여백이 넓으면 표가 잘릴 수 있음 |
| 표 속성 설정 | ‘글자처럼 취급하기’ 설정으로 인해 페이지를 넘어감 |
| 셀 나누기 설정 | 나누지 않음으로 설정되어 있으면 페이지를 넘어가는 현상 발생 |
한글 표 넘어감 해결 방법
이제 표가 페이지를 넘어가는 문제를 해결하는 다양한 방법에 대해 알아보겠습니다. 다음의 방법들을 통해 효과적으로 문제를 해결할 수 있습니다.
방법 1: 표 속성 변경하기
가장 첫 번째로 시도해 볼 수 있는 방법은 표의 속성을 변경하는 것입니다. 표의 속성을 조정하면 표가 페이지를 넘어가는 현상을 쉽게 해결할 수 있습니다.
- 표 선택하기: 먼저 표를 클릭하여 선택합니다.
- 속성 메뉴 열기: 마우스 오른쪽 버튼을 클릭하여 팝업 메뉴에서 ‘표/셀 속성’을 선택합니다.
- 기본 탭 선택하기: 팝업창이 열리면 기본 탭에서 ‘글자처럼 취급하기’ 옵션을 체크 해제합니다.
- 설정하기: 설정을 완료한 후, ‘확인’ 버튼을 클릭하여 변경 사항을 저장합니다.
이렇게 설정을 변경한 후에는 표가 페이지를 넘어가지 않고 한 페이지에 깔끔하게 정리됩니다.
| 단계 | 설명 |
|---|---|
| 표 선택 | 표를 클릭하여 선택 |
| 속성 메뉴 | 마우스 오른쪽 클릭 후 ‘표/셀 속성’ 선택 |
| 기본 탭 | ‘글자처럼 취급하기’ 체크 해제 |
| 설정하기 | ‘확인’ 버튼 클릭하여 저장 |
방법 2: 페이지 여백 조정하기
페이지 여백을 조정하여 표가 넘어가는 문제를 해결할 수 있습니다. 여백을 줄이면 표가 페이지 안에 더 잘 맞게 됩니다.
- 편집 메뉴 선택: 상단 메뉴 바에서 ‘편집’을 클릭합니다.
- 쪽 여백 클릭: 드롭다운 메뉴에서 ‘쪽 여백’을 선택합니다.
- 여백 설정 변경: ‘좁게’를 선택하여 여백을 줄입니다.
- 확인하기: 변경 사항이 적용되었는지 확인합니다.
여백을 조정한 후에는 표가 페이지 안에 잘 맞게 정리되는 것을 볼 수 있습니다.
| 단계 | 설명 |
|---|---|
| 편집 메뉴 | 상단 메뉴 바에서 ‘편집’ 클릭 |
| 쪽 여백 | ‘쪽 여백’ 클릭 |
| 설정 변경 | ‘좁게’ 선택하여 여백 줄이기 |
| 확인하기 | 변경 사항 확인 |
방법 3: 표 크기 조정하기
표의 크기를 조정하는 것도 유용한 방법입니다. 표의 크기를 줄이면 공간을 절약할 수 있어 페이지를 넘어가는 현상을 줄일 수 있습니다.
- 표 영역 선택: 표 전체를 드래그하여 선택합니다.
- 크기 조정: Ctrl 키를 누른 상태에서 방향키를 사용하여 표 크기를 조정합니다.
- 셀 크기 조정: 선택한 셀의 크기도 조정할 수 있습니다. Shift 키를 누른 채 방향키를 사용하여 원하는 크기로 조정합니다.
이러한 방법으로 표의 크기를 조정하면 페이지에 맞게 표를 잘 정리할 수 있습니다.
| 단계 | 설명 |
|---|---|
| 표 영역 선택 | 표 전체 드래그하여 선택 |
| 크기 조정 | Ctrl + 방향키로 크기 조정 |
| 셀 크기 조정 | Shift + 방향키로 선택한 셀 크기 조정 |
한글 표 잘림 현상 해결 방법
표가 페이지를 넘어가는 것뿐만 아니라, 표의 내용이 잘리는 현상도 자주 발생합니다. 이 경우에는 다음과 같은 방법들을 통해 문제를 해결할 수 있습니다.
방법 1: 표 간격 줄이기
표의 간격을 줄이면 내용이 잘리는 문제를 해결할 수 있습니다.
- 표 전체 선택하기: 마우스를 사용하여 표 전체를 드래그하여 선택합니다.
- 간격 줄이기: Ctrl 키를 눌러 방향키를 아래로 눌러 표의 간격을 줄입니다.
이 방법을 사용하면 표의 내용을 더 잘 수용할 수 있습니다.
| 단계 | 설명 |
|---|---|
| 표 선택 | 표 전체를 드래그하여 선택 |
| 간격 줄이기 | Ctrl + 방향키 아래로 눌러 간격 줄이기 |
방법 2: 쪽 여백 변경하기
앞서 언급한 것처럼, 페이지의 여백을 줄이는 것도 표의 잘림 현상을 해결하는 방법입니다.
- 편집 메뉴 선택: 상단 메뉴에서 ‘편집’을 클릭합니다.
- 쪽 여백 클릭: ‘쪽 여백’을 선택합니다.
- 좁게 설정하기: ‘좁게’를 선택하여 여백을 줄입니다.
이렇게 여백을 줄이면 표가 페이지 안에 잘 들어가게 됩니다.
| 단계 | 설명 |
|---|---|
| 편집 메뉴 | 상단 메뉴에서 ‘편집’ 선택 |
| 쪽 여백 | ‘쪽 여백’ 선택 |
| 좁게 설정 | ‘좁게’ 선택하여 여백 줄이기 |
방법 3: 셀 단위로 나누기 설정하기
표가 잘리는 문제를 해결하기 위해 ‘셀 단위로 나누기’ 설정을 할 수 있습니다. 이 설정을 통해 표가 페이지를 넘어가더라도 일정한 간격을 유지할 수 있습니다.
- 표 선택하기: 표를 선택한 후, 마우스 오른쪽 버튼을 클릭합니다.
- 표/셀 속성 열기: ‘표/셀 속성’을 선택합니다.
- 표 탭 선택: ‘표’ 탭에서 ‘셀 단위로 나눔’을 선택합니다.
- 설정하기: 변경 사항을 적용한 후 ‘확인’을 클릭합니다.
이 설정을 통해 표의 간격이 일정하게 유지되고, 잘림 현상이 줄어들게 됩니다.
| 단계 | 설명 |
|---|---|
| 표 선택 | 표를 선택 후 마우스 오른쪽 클릭 |
| 속성 열기 | ‘표/셀 속성’ 선택 |
| 표 탭 선택 | ‘셀 단위로 나눔’ 선택 |
| 설정하기 | ‘확인’ 클릭하여 변경 사항 적용 |
표 제목 반복 설정 방법
표가 페이지를 넘어가게 되면, 제목이 사라져서 내용 파악이 어려워질 수 있습니다. 이러한 문제를 해결하기 위해 표 제목을 자동으로 반복 설정할 수 있습니다.
제목 셀 자동 반복 설정하기
- 제목 셀 선택하기: 반복하고자 하는 제목 셀을 드래그하여 선택합니다.
- 속성 메뉴 열기: 마우스 오른쪽 버튼을 클릭하여 ‘표/셀 속성’을 선택합니다.
- 셀 탭 선택하기: ‘셀’ 탭을 클릭한 후 ‘제목 셀’ 옵션을 체크합니다.
- 표 탭 선택하기: ‘표’ 탭으로 이동하여 ‘제목 줄 자동 반복’ 옵션을 체크합니다.
- 설정하기: 변경 사항을 적용한 후 ‘확인’을 클릭합니다.
이렇게 설정을 완료하면 표가 페이지를 넘어가더라도 제목 셀이 반복되어 표시됩니다.
| 단계 | 설명 |
|---|---|
| 제목 셀 선택 | 반복할 제목 셀 드래그하여 선택 |
| 속성 열기 | 마우스 오른쪽 클릭 후 ‘표/셀 속성’ 선택 |
| 셀 탭 선택 | ‘제목 셀’ 옵션 체크 |
| 표 탭 선택 | ‘제목 줄 자동 반복’ 옵션 체크 |
| 설정하기 | ‘확인’ 클릭하여 변경 사항 적용 |
마무리
오늘은 한글에서 표가 페이지를 넘어가는 현상과 잘림 현상을 해결하는 방법, 그리고 표 제목을 자동으로 반복 설정하는 방법에 대해 알아보았습니다. 이러한 방법들을 활용하면 문서 작성 시 더욱 깔끔하고 가독성 높은 결과물을 만들 수 있습니다.
한글 프로그램을 사용할 때 이러한 팁들을 기억해 두시면 많은 도움이 될 것입니다.